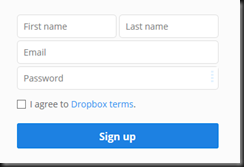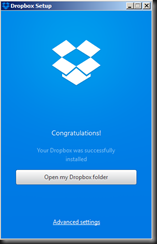Ok, what I just wrote there would making zero absolute sense for most people out there, but don’t sweat it!
A successful technology doesn’t necessarily need big words of introduction; the only fact worth sharing it should be why it is helpful and useful.
So today I talk on how YOU can use your personal space on the cloud for storage, and specifically the Dropbox.
The specific aim here is a small How-To to help you and your family set-up dropbox to share photos and other documents in your family circle.
But first, a Brief Introduction…
The simple mediums of storage we are versed with include Hard Disks, CD/DVD ROMs and portable media like USB drives. This cloud storage is but a term we use to describe something which is stored in a similar way, but (as an abstracted storage) on the internet.
There are many providers for online cloud storage like Microsoft's One Drive, Drop-box, Google Drive and so on.
And most of them are easy to use and integrate better by having WINDOWS based clients, working seamlessly in the existing File Manager (like Windows Explorer).
This integration abstracts the storage and retrieval of files on the cloud thereby making it very easy to upload files/data to the could and download the same from the Cloud.
About DropBox
Dropbox provides a secure and common location on the cloud for your personal stuff (acting as a secure backup) and also for stuff like photos, documents or videos which you may want to share across your contact list.
Although the facility is a boon for personal asset / document sharing (i.e. having all time access to your personal files on any device). but Dropbox also makes it easy to share your stuff with others in your address book.
So let’s Start!
1. Sign-up! - The first step you need to take to use Dropbox is to create an account. In any browser, just go to the Dropbox website and fill out the Sign Up form.
Click Sign up, and proceed.
Post sign-up, you will be presented with the Intro screen next -
Here, you can take the Dropbox Tour to know it better.
2. Installation is available via the second step, where in you can download and install the app on windows. This is what we want. The direct link for the installation page is here.
By default, installation will download the minimal setup and continue with the online download. You can choose the offline install option and skip the middle step entirely.
After installation, choose the default options; Keep clicking next and enter your credentials to link up your local windows (hard-disk) folder with the folder in the cloud (or on the internet).
3. Login the application post setup, and you will get the below screen after it is done -
Choosing advanced settings will help you choose any other folders for the custom dropbox location, and also the (sub) folders you can sync. The default location is <Your-Windows-profile-home>\Dropbox
NOTE: The profile location will differ on the various OS versions. As a shortcut, simply press Windows + R to open Run Dialog, and type (copy paste) the following -
%UserProfile%\Dropbox
This should work on any (Windows) O.S.
4. Using Dropbox - After the setup and login, you can start managing the folders and content, anything which is in your online dropbox folder will automatically appear in your local windows location too.
To start adding files across to the dropbox from your local Windows drive, below is the sequence -
- Locate the files/folders you want to share;
- Copy or drag drop them in your local shared location (%UserProfile%\Dropbox). These will then start syncing to your online allocated folder.
Sharing Files -
To start sharing, you can do it online (via the browser) or via the Desktop application -
- Via App - Open your Dropbox folder, and find the file or folder you’d like to share. Simply Right-click and click on “Share Dropbox”.
This will copy the link and you can share it via mail etc. with the people you want to enable access for it.
- Via browser – Follow below steps -
a. Go to https://dropbox.com and sign in; click on Share a folder (top of the window).
b. You can choose to create a new folder for sharing (click Next, enter new folder name)
c. Click Next and similar to the Windows setup, just enter the email addresses of the people for the sharing invite and click Share folder.
Done!
Although some of the steps above may seem to be difficult, but if you follow them to the letter, you should be good!
Nevertheless, I am adding some excellent links for user reference as well -
- Dropbox tour – start here
- https://www.dropbox.com/help – Go here and get help on anything!
- How do I share folders with other people?
Let me know your comments and/or your questions if any!